Business Card Creator Tool позволяет создавать визитные карточки в высоком разрешении, выбирая среди различных категорий шаблонов, таких как бизнес, компьютер, образование, медицина, недвижимость, туры и путешествия и т.д. Программа имеет простой пользовательский интерфейс, который помогает начинающим пользователям легко работать с ней без технических знаний. Программа позволяет пользователю создать новую визитку или изменить существующую. Потребуется выполнить несколько нижеперечисленных шагов, чтобы создать удивительные визитки с помощью программы-конструктора.
Шаг 1: Создайте новую визитную карточку, выбрав любой из трех вариантов: Start with Template (рус. Начать с шаблона), Create Card by using Wizard (рус. Создать карточку с помощью мастера) или Create Card with Blank Format (рус. Создать пустую карточку).
Шаг 2: Выберите категорию шаблона, тип карточки, размеры, а также фон и цвет.
Шаг 3: Нажмите на опцию User Details (рус. Сведения о пользователе) и добавьте различные сведения, такие как имя, должность, компания, адрес, штат, страна, номер телефона, электронная почта и т.д.
Шаг 4: Дважды щелкните по тексту и задайте такие свойства, как шрифт, выравнивание, цвет, градиент, рамка и т.д.
Шаг 5: Настройте визитную карточку с помощью нескольких инструментов проектирования, таких как текст, линии, подпись, библиотечные изображения, фотографии, штрих-код, водяной знак, фигуры и т.д.
Шаг 6: Сделайте большое количество визитных карточек с различными штрихкодами и текстовыми значениями с помощью функции Batch Processing Series (рус. Пакетная обработка серии). 1) Создайте новый текстовый файл или файл excel и добавьте в него информацию о карточке. 2) Нажмите на опцию Batch Processing Series, присвойте название и импортируйте данные карточки из этого текстового или excel-файла. 3) Дважды щелкните по тексту, который вы хотите изменить, укажите в качестве источника данных серия для пакетной обработки, добавьте серию и нажмите кнопку OK.
Шаг 7: Экспортируйте созданную открытку в jpg, gif, tiff, bmp, PDF и другие форматы файлов. Шаг 8: Выберите опцию Send Mail, чтобы отправить созданную визитку на определенный адрес электронной почты в соответствии с вашими потребностями.
Шаг 9: Выберите опцию Print (Печать), установите все атрибуты и нажмите кнопку Print. Чтобы избежать ошибок при печати, нажмите на опцию Print Preview (Предварительный Просмотр) и исправьте ошибки.

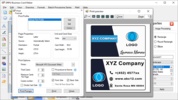
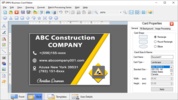
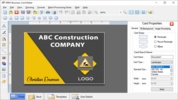
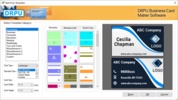

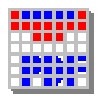
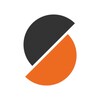











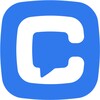
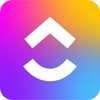




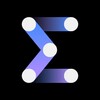

Комментарии
Пока нет мнений по поводу Windows Business Cards Printing Tool. Будьте первыми! Оставить отзыв